こんにちは! 内海あさです。
今回は、NFCカードを使ったデジタル名刺の作り方を解説します。
私はポッドキャストのオフ会のグッズとして製作しましたが、
話題になること間違いなしで、同人活動の利用には勿論、ビジネス利用にもマッチすると思います。
デジタル名刺とは?
スマホをかざすだけでプロフィール(Linktreeや個人サイト等)に飛べるカードです。
好きなURL(今回は音楽再生URL)を設定したNFCカードに
名刺を印刷したラベルシールを貼ることで、
スマホをかざすだけでプロフィールページに飛べちゃうデジタル名刺が作れちゃうんです。
そもそもNFCタグとは?
NFCタグとは、NFCという通信技術規格を使用した非接触のICチップを埋め込んだもので、
タグにNFC対応スマートフォンをかざすだけでアプリを起動するなどのプログラムを記録できます。
専用アプリで対応スマートフォン用のタスクなどを書き込めるので、
簡単にオリジナルのNFCタグを作成・活用することができます。
https://www.sanwa.co.jp/product/peripheral/nfc/index.html
デジタル名刺に必要な材料
必要なのは以下2つです。リンクを貼ってあります。
上記3点は、私の方で半日ほど価格及びクチコミの調査をして、最適と思われた商品です。
1枚あたり500円未満で作れるので、意外と安上がりに作ることができます。
なお、NFCカードそのものに印刷をしたい場合は、少し値が張りますが印刷業者に依頼しましょう。
NFCカードに印刷できる業者は色々あるようですが、
快速プリントは1枚から印刷できそうだったので便利そうです。
余談はさておき、作り方を説明しますね。
デジタル名刺の作り方
NFCタグに書き込む方法は色々あるようですが、今回は「NFC Tools」を利用します。
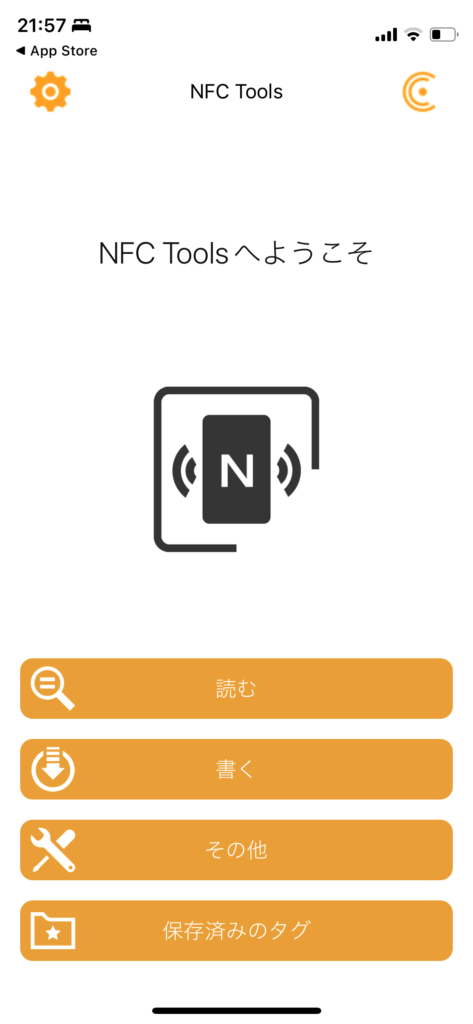
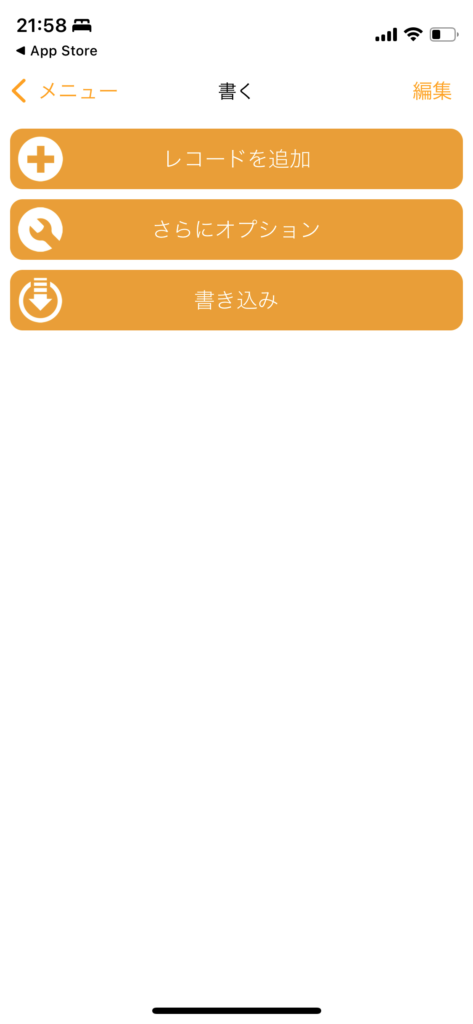
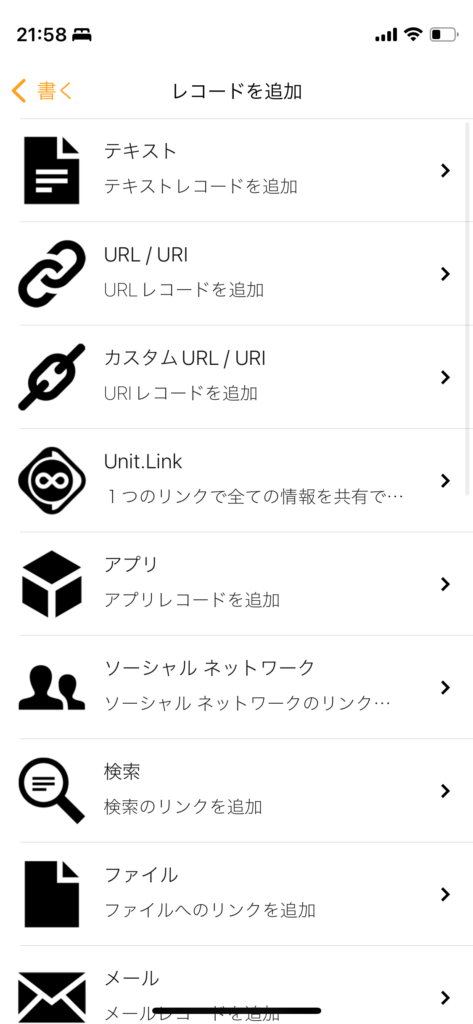
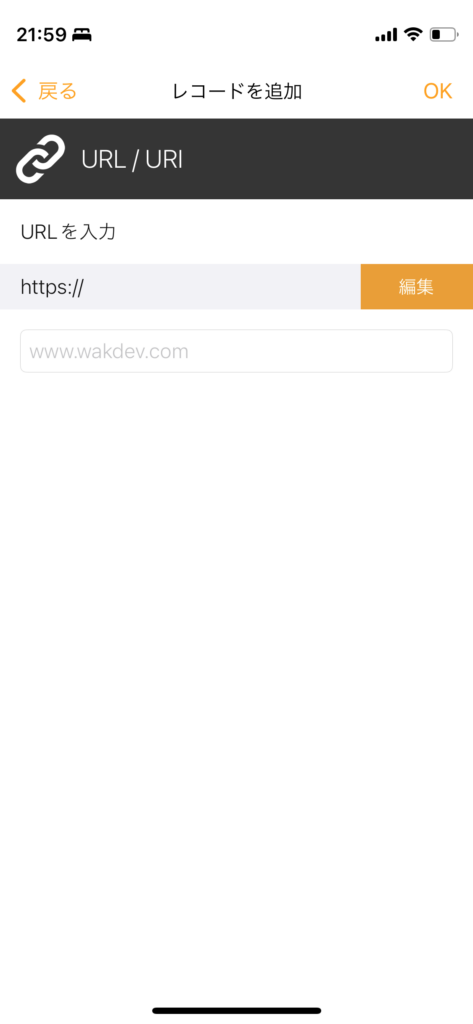
私はSpotifyのリンクをプロフィールとして利用しましたが、個人サイトやLinktreeなどのURLでも設定できますよ。
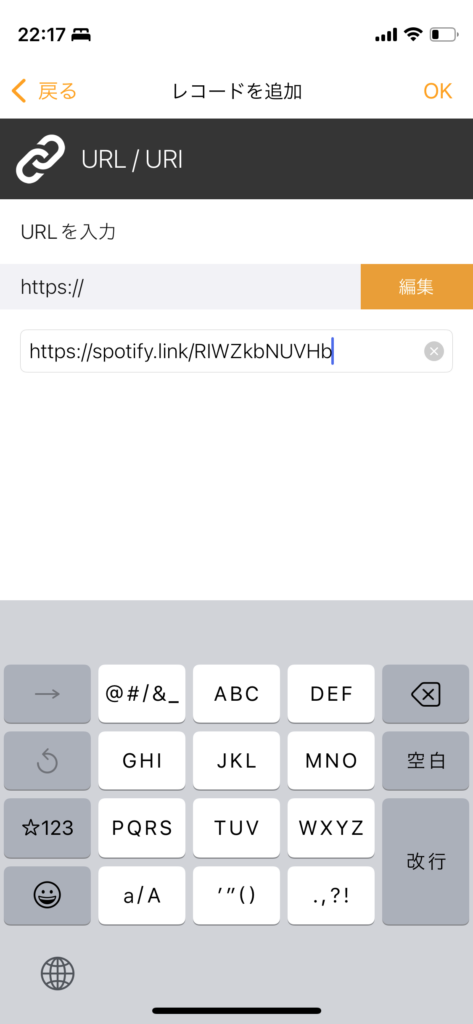
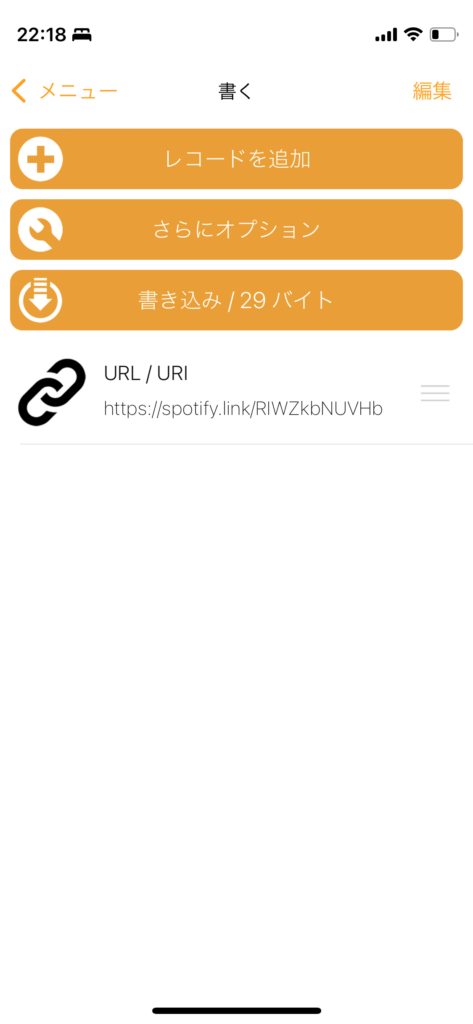
以下のポップアップが出てきます。
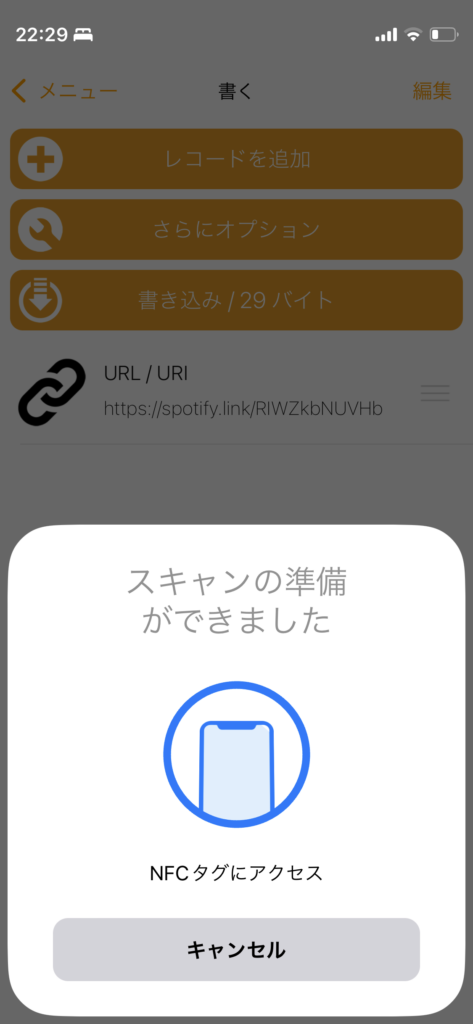
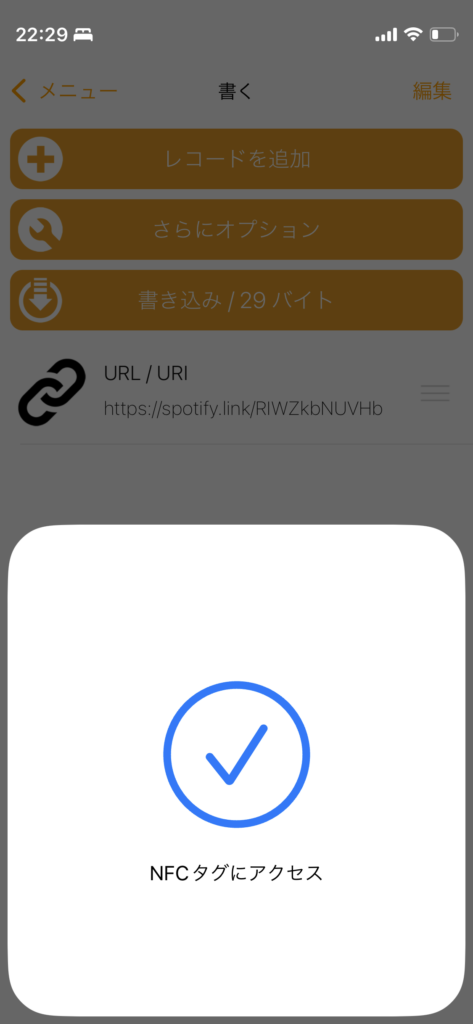
一度スマホを離して、もう一度NFCタグにかざすと、
画面上にプロフィールのポップアップが出てきます。
すごい! 通知をタップしてみましょう。
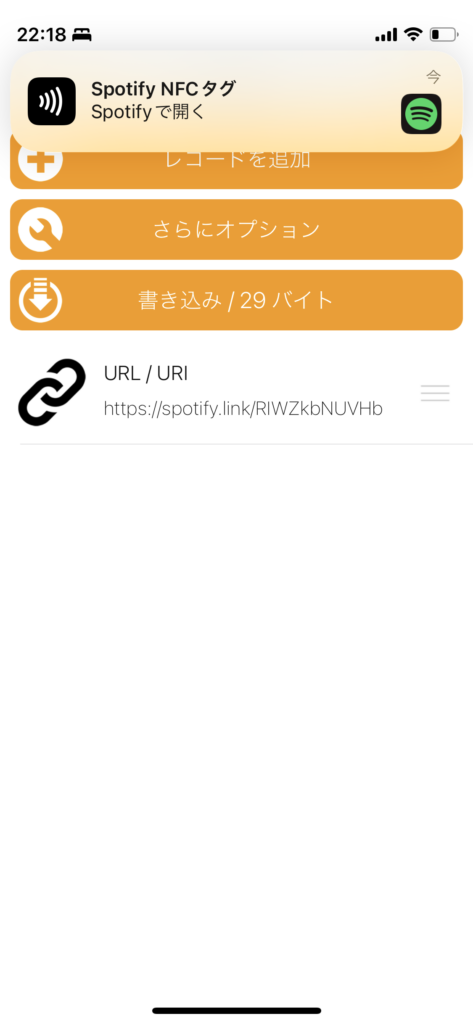
推し活や番組の宣伝に役立ちますね!
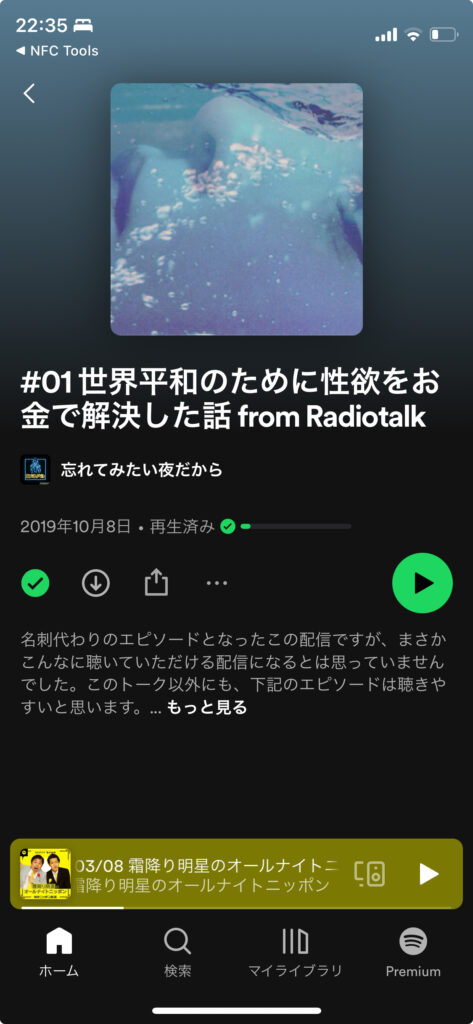
続いてはラベル作りです。
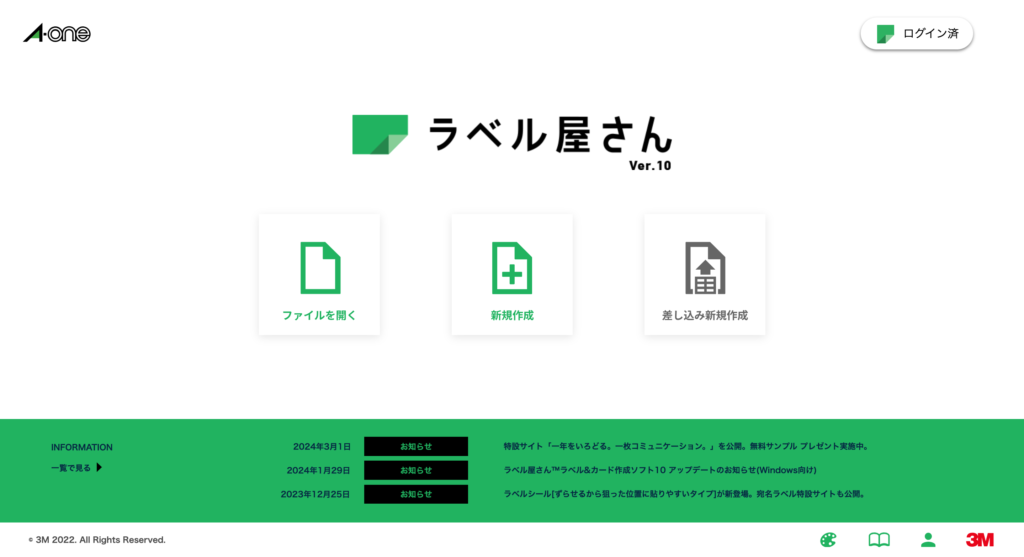
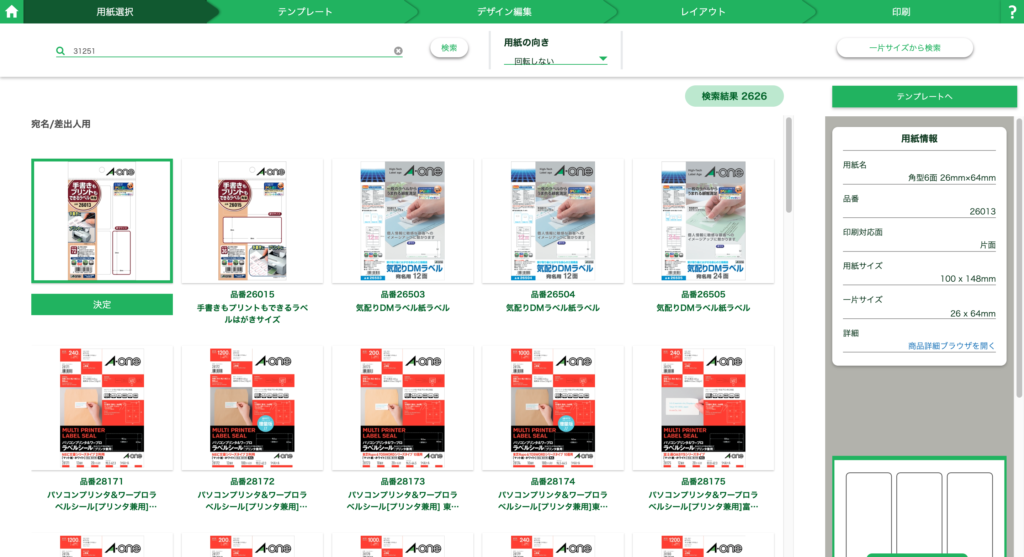
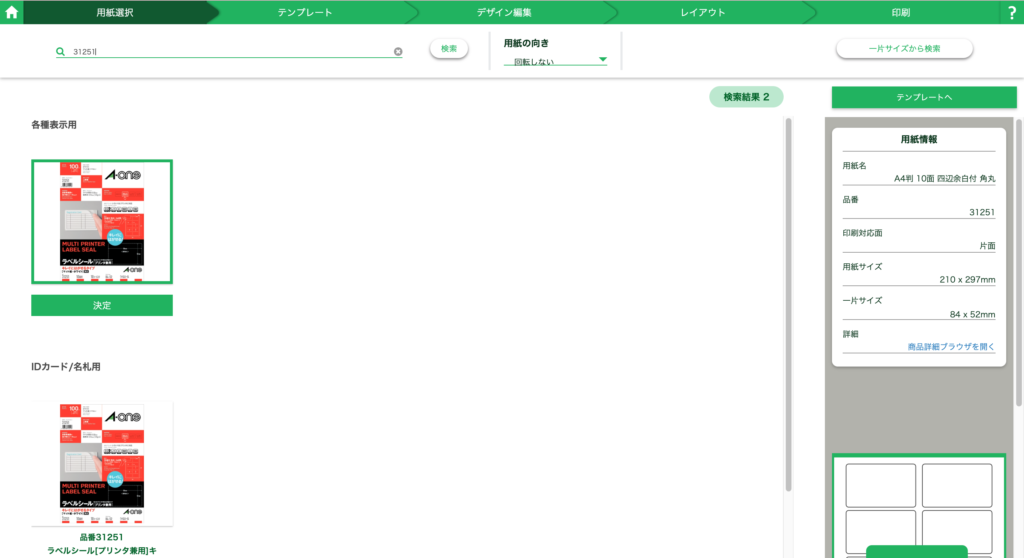
私はゼロから作るためデザインなしを選択しました。
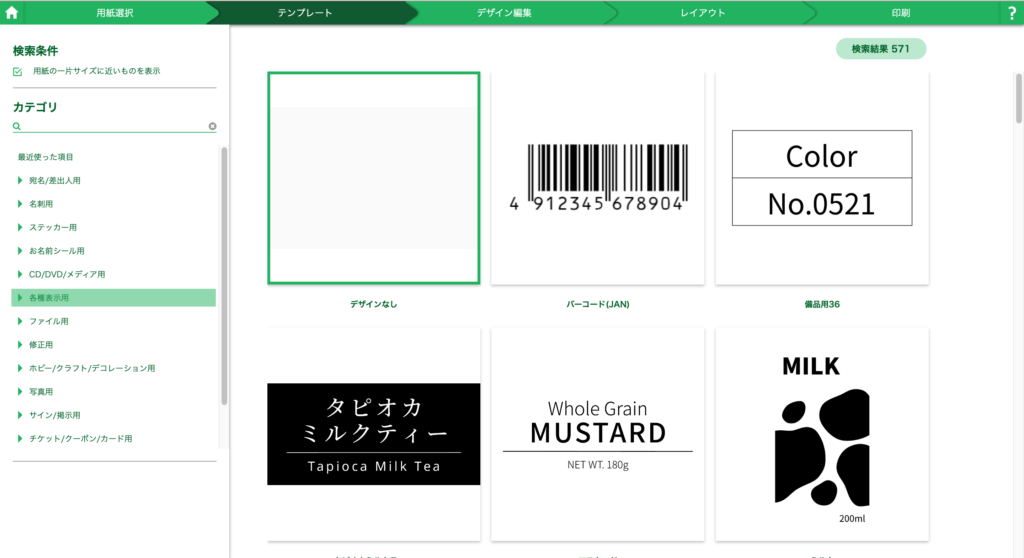
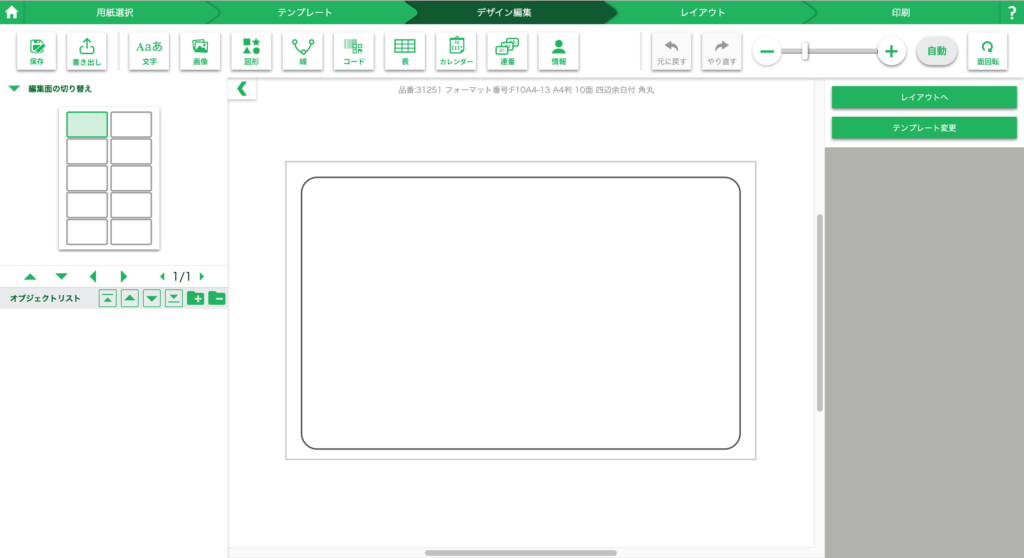
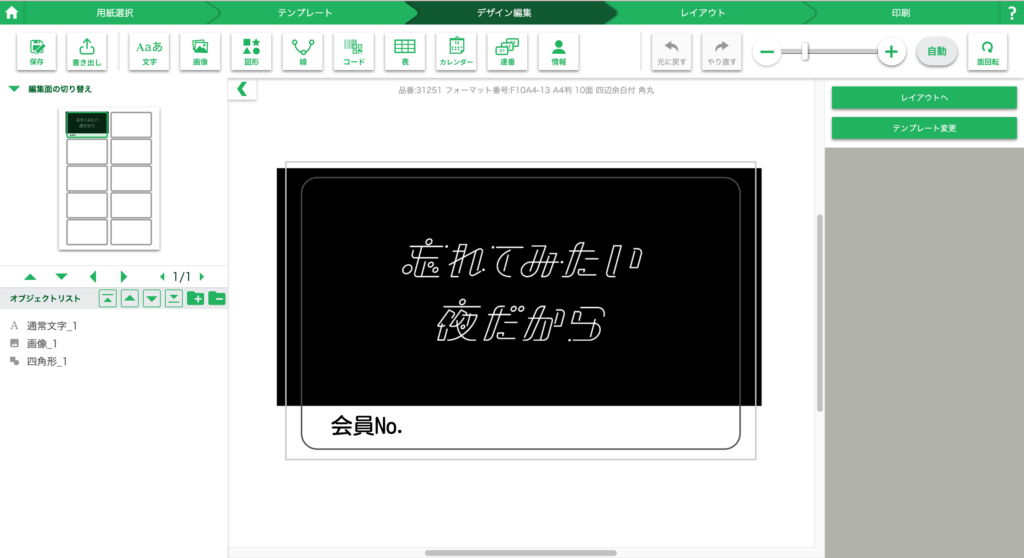
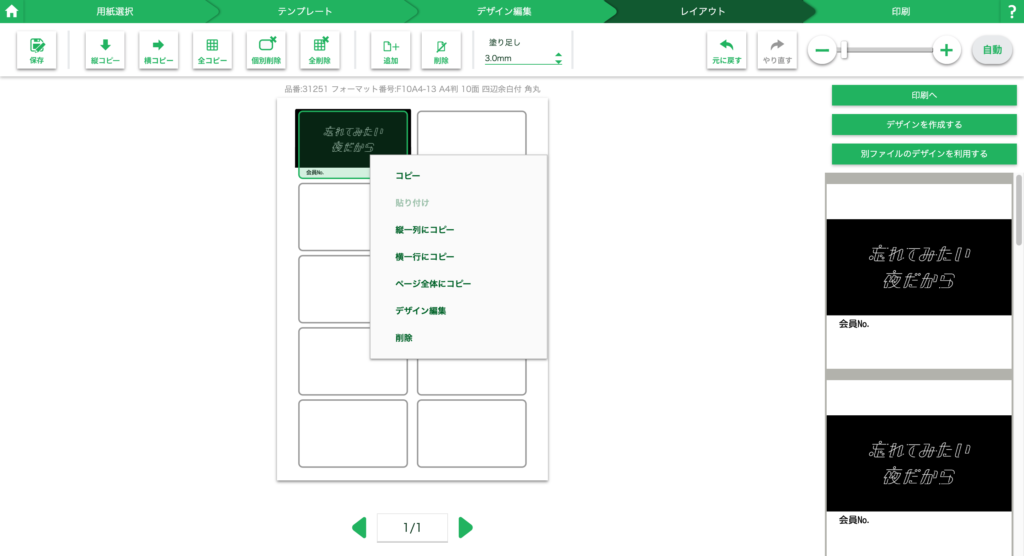
印刷設定等は機種によるので割愛します。
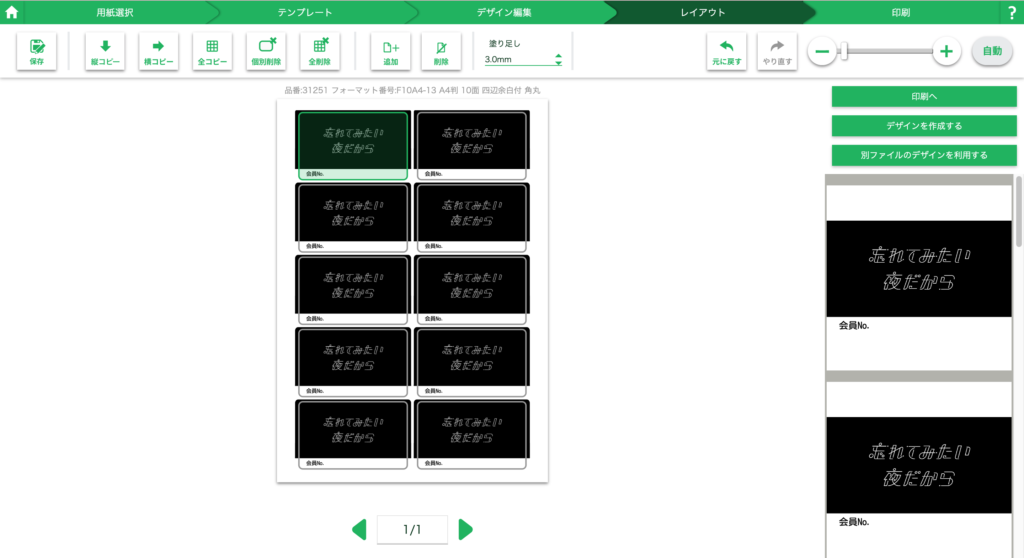
まとめ
いかがだったでしょうか?
同人活動でSNSの交換に役立てたり、ビジネスの場面でプロフィールに素早くアクセスしてもらったり
活用の場を広げてくださいね!

コメント